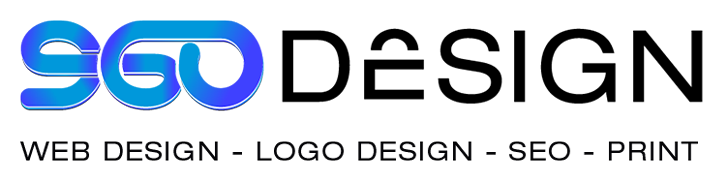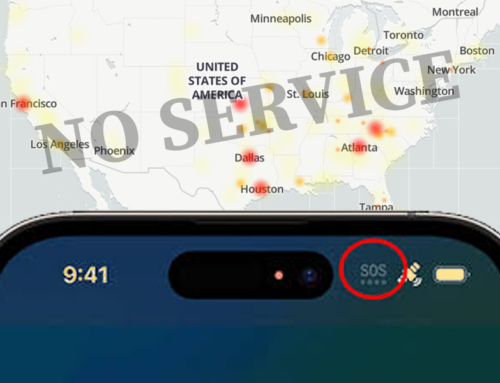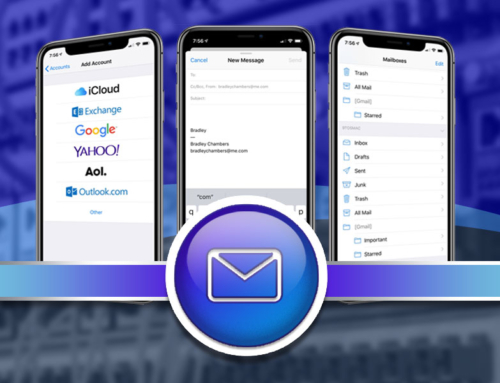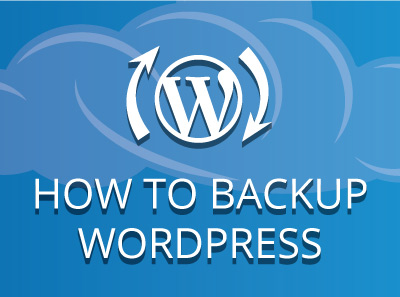 Are you interested in a no-nonsense tutorial about backing up your WordPress website, then proceed reading this article. In the following text, we discuss multiple ways you can securely backup your WordPress website, how they all compare & we do so without the influence of monetized software/plugins or without attempting to sell you something.
Are you interested in a no-nonsense tutorial about backing up your WordPress website, then proceed reading this article. In the following text, we discuss multiple ways you can securely backup your WordPress website, how they all compare & we do so without the influence of monetized software/plugins or without attempting to sell you something.
In this WordPress Maintenance tutorial, we provide step by step instructions to multiple ways you can backup your WordPress website. In doing so, we will explain the individual procedure itself, the ease of executing it & how it all relates. Upon completion, you should be able to reference and/or understand how to implement a procedure to create a backup of your WordPress website. If you have any additional questions, please don’t hesitate to contact us via email or phone to inquire about a consultation or contract us to help you execute this procedure so you can focus on your business or organization.
The benefits of generating and maintaining backups in any software environment provides peace of mind and contingency protocols to weather just about any storm. When it comes to WordPress, creating and managing backups is as important to the web development process as insurance is to a land development firm. Whether your website is targeted by hackers, broken internally by faulty programming, or simply needs information transferred from a previous moment in time the ability to quickly deploy backups provides a safeguard that is as convenient as it is critical. In fact, you can spend hours or days trying to fix an issue that can be resolved in minutes by simply deploying a backup.
So stop wasting precious development time trying to fix an issue that can be resolved with a backup and divert your attention to more important aspects of web design.
If you plan manage more than one site across hosting platforms, master multiple methods to ensure you can always produce a WordPress backup when you need one.
Manually Creating WordPress Website Backups is Fundamental
Although many managed WordPress environments provide automated daily backups as a signature feature its important to produce your own backups for security reasons. The vast majority of hosting platforms provide some form of WordPress website backups with varied – at times, questionable – effectiveness depending on your hosting provider. Although, server backups are a convenient feature one should hesitate to rely on them exclusively do to its inherent physical proximity.
In many cases, competent programming is typically better for performance and security than plugins created by developers from varied levels of competence focused on monetizing a feature (especially WordPress website backups).
The problem with WordPress website backups provided by your hosting provider is due to the idea that these backups are being stored in the same facility as your live site which in and of itself defeats the concept of a true security backup. In layman’s terms, if the data facility was to burn down in a wildfire, your live site and backup files could potentially be at risk. Additionally, it can take hours for some hosting companies to restore or even locate your website backup. In internet time, this can be an eternity for your site to slum it as an offline site. In some cases, shared hosting environments can potentially impact the time and overall procedure to roll back your website.
Creating WordPress website backups in a variety of ways makes doing so smooth and much more likely to happen. The ability to take full control of your backups also guarantees that your website is safeguarded in your possession and can be restored in minutes (not hours or even days) on any hosting provider of your choice.
Should I Use a Plugin for WordPress Website Backups?
If your familiar with the WordPress environment then you’ve probably experienced WordPress plugins and their inconsistent quality. In any case, WordPress website backup plugins can be inconsistent in terms of quality and user experience. Needless to say, we don’t recommend any plugin that markets itself as the answer to all your prayers and then hits you with a paywall as soon as you install it.
In a nutshell, there are over 37,000+ plugins available and some are good and some are great. Some are free and some are loot. The trial and error process involved in working with WordPress plugins can often times be frustrating, tedious and seemingly more trouble than its worth. Not to discredit plugins but we believe site backups should be done at the server level not the site level. A plugin, performing automatic backups of a potentially large site, is like a mechanic working on your car while its in motion. Every time a backup is occurring resources are being allocated which translates into reduced server performance. Also, a general rule used by various trusted web developers is the fewer plugins on your WordPress site, the better.
There may be some that disagree with our commitment to manual backups but in our opinion we maintain more control by managing this aspect. Third party plugins also present questionable programming that can conflict or be seeded with malware to intentionally infect your site.
Caution: This is a technical process and it can break your WordPress site if done incorrectly. Moving or deleting files in the WordPress file directories or SQL database changes can irreversibly break your site. Proceed with caution or perform the outlined procedure on a staging/non-live site to avoid breaking your site.
Breaking Down the WordPress Website Backup Process
Creating a manual WordPress website backup essentially involves backing up two main components of your WordPress website:
- Remote Server File System – This includes all the files on the live site (if you want to be thorough, although you will be fine without core system files)
- MySQL Database – The database stores all of the data on your website which includes text, page layouts, templates, etc.
There are several ways to backup each item but essentially the goal is to create a duplicate or backup file that will allow you to restore these different elements of your WordPress website. In the following sections we will elaborate on the different options available to create a backup of your site.
Before you begin:
Performing a manual backup for a WordPress website can seem overwhelming but a little bit of preparation can making things a lot smoother.
- Create a Local Folder – Create a folder on your computer that is properly labeled to store a backup of this site for future reference
- Web Host Online Interface – For the purposes of being thorough make sure to access your hosting account dashboard [optional]
- Remote Server via FTP – In order to manually archive the file system your going to need access to the remote server via FTP. This is the fastest, securest, and least troublesome method to obtain a copy of the file system. Make sure you are able to authenticate and connect to the remote server. If you don’t have the information necessary to login contact your hosting provider.
- WordPress Dashboard – In the event that you have rudimentary access to the site, your going to need to make the backup via the WordPress dashboard which is possible but can be troublesome if the server isn’t setup correctly.
- cPanel Dashboard – If applicable, access to the cPanel will be just as helpful as access to a hosting provider’s dashboard. The cPanel will provide alternative routes to perform some of the methods needed to backup your site.
- PhpMyAdmin – Lastly, your going to want access to phpmyadmin which is an online interface that allows you to manage your database and manually create backups of the database itself. Please note: If you do not have access to this interface, there are ways to backup your database through the WordPress dashboard although they can present problems with larger databases.
There are several ways to backup each item but essentially the goal is to create a duplicate or backup file that will allow you to restore these different elements of your WordPress website. In the following sections we will elaborate on the different options available to create a backup of your site.
1. Decide & Allocate Physical Storage For Your WordPress Website Backup
The first step that should be considered as part of a WordPress Website Backup or any Website Backup for that matter should be deciding where your backups will be stored. At a quick glance, its easy to assume this is an easy decision and shouldn’t really be discussed but we’ve seen many approaches to this process so we felt it was important to discuss this topic. A backup of your WordPress website is essentially a copy of the site that will be stored separately from the website and in many cases may be an individual computer.
When deciding on the proper storage of a website backup make sure to store it on a computer that can be accessed by multiple staff members of your technical and/or marketing team should an employee leave your company for any reason. Additionally, it should go without saying to ensure that backups are stored and managed separately from your live server or cloud storage. Creating a physical backup on a local computer in your network ensures you are always a few clicks away from reactivating/launching your website should you encounter any issues with your hosting service. A physical copy also ensures you own your website in its entirety by providing high security redundant fallback contingencies.
Create a folder that is properly labeled and easy to find for future reference should you need to backup your website. If you want to be thorough include a document outlining the procedure to backup your website based on your particular hosting. Every hosting solution provides different features and processes when it comes to restoring a WordPress website so this document could come in handy should staff changes happen. If you still have questions or need help with your website give us a call by phone, email us, or send us a message through our website for help or consultation related to this process.
2. Analyze Your Hosting Solution & Determine Available Options/Methods to Generate a WordPress Website Backup
Every hosting provider is setup provides a unique WordPress website management experience and, as a result, require different procedures to generate a WordPress website backup. The first thing that should be considered is the level of access you have to your hosting platform. You should consider the following questions in the following order (with first questions providing the most access – if accessible):
- Do you have access to the hosting provider’s management interface via your web browser (i.e. GoDaddy, BlueHost, Hostgator, Etc.)?
- Do you have access to the digital server management interface (i.e. cPanel, Plesk, Vesta CP, Webmin, Etc.)?
- If you don’t have access to the previous two questions, do you have access via SFTP/FTP?
- If you don’t have access to any of the previous systems, do you have access to WordPress dashboard?
- If you don’t have access to any of these, you can create a backup still but it won’t allow easy website restoring
If you have access to your hosting provider’s management interface and want to generate a WordPress website backup congratulations because this is the best case scenario and the position you want to find yourself in to be able to easily create a backup of your WordPress website. Depending on the specific hosting provider your going to proceed differently and to varying degrees depending on your hosting agreement. Some hosting solutions provide integrated built in automated backup solutions that simplify the backup process and allow you to backup your website much quicker and most easily. However, in some cases the cheaper hosting agreements make it a bit more tedious to perform a backup. If your unsure or need help determining how to proceed please don’t hesitate to contact us for additional help and consultation.
If you have access to the digital server management interface and you want to create a WordPress website backup your going to want to refer to the documentation for that particular solution to identify the tools available. However a solution like cPanel, provides an online file manager and access to phpmyadmin which can both be used to generate a backup of your website. Additionally, in some cases cPanel can provide a quick backup feature that allows you to easily and quickly generate a backup of your WordPress website.
If you have access via SFTP/FTP and you want to create a WordPress website backup your going to need to make sure you can authenticate and access the remote server via an FTP client. Although, downloading files via FTP isn’t as intuitive a doing so with a plugin it is thorough and easy once you understand how to use it. Your also going to need to access to your WordPress dashboard in order to make a backup of your SQL database since you don’t have access to Phpmyadmin.
Lastly, if you merely have WordPress dashboard access to your website and you want to create a WordPress backup your going to want to go about this by way of a WordPress plugin. There are a variety of plugins that can help you accomplish this but performing backups via a plugin definitely has its drawbacks and limitations. Some servers impose bandwidth limits on either upload or download file sizes which impacts the downloading and uploading of backup files. In the following sections, we’ll elaborate on each of these and explain how you can get around some of the limitations.
3. Decide on Best Method Based on Analysis & Proceed to Secure a WordPress Website Backup
As you may have read in the previous section there are many ways to perform a WordPress website backup so the approach to executing this task will save you time and ensure the procedure is as smooth and pain-free as possible. In order to decide how to execute your backup your going to need to consider the questions in the previous section and proceed accordingly. If all options are on the table, I would recommend accessing the site via FTP and downloading a copy of the remote server file directory. If you want to quickly secure a database backup I have found the plugin to be the quickest way to obtain a backup of your database however backing up the database with Phpmyadmin is also great although it is a little more technical and less-intuitive. If you have any other questions or are experiencing issues performing these actions feel free to contact us for more information. We will include a few links at the bottom of this article as resources to answer additional questions and provide documentation related to specific hosting solutions and setups.
4. Download Complete or Key Files Necessary for Backup From Remote Server
In order to generate a backup of your site files your going to need access to WordPress site in one of the following ways:
- Access to Hosting Server via SFTP/FTP – If you have access to the hosting server via FTP/SFTP your going to need to authenticate and connect via an FTP client (if you are unable to authenticate, contact your hosting provider for authentication credentials). Next, proceed to download the entire root directory of your WordPress website for a complete backup of your site. If file size is an issue or you would like to only backup essential items your going to want download the WP-Content folder and any configuration files in your root directory (like .htaccess, .user.ini, php.ini, etc.).
- Access to Hosting Server Management Interface (i.e. cPanel) – If you have access to a solution like cPanel refer to documentation but typically you should be provided with online browser-based tools that includes a file manager. Using the file manager download and archive the root directory and all its files. If you would like to only include essential files, simply download the wp-content folder in its entirety and any configuration files like .htaccess or php configuration files.
- Access to WordPress Dashboard – If you have access to the WordPress dashboard you can still generate a backup of your files however you will need to work within the confines of a plugin and its programming. In most cases, this shouldn’t be a problem however due to bandwidth limits and configuration issues you may run into issues when working with bigger sites. However, to perform a backup simply install a plugin like “All-in-One WP Migration,” and using the advanced section parse out the information to download your site in pieces (trust and believe, downloading and uploading smaller file sizes will avoid many issues even though its a little more work).
5. Export & Download a Backup of MySQL Database for WordPress Website
To generate a copy of your MySQL WordPress Database you have a few options available at your disposal. Depending on the access you currently have to your hosting server you can perform a database backup in the following ways:
- Access Hosting Server Management Interface and Utilize Phpmyadmin Software – In order to perform a database backup via Phpmyadmin you are going to need to understand how to use this software. We will include information regarding this process in the future but for now simply refer to documentation or this brief overview and understand that it is the more complicated than using a plugin.
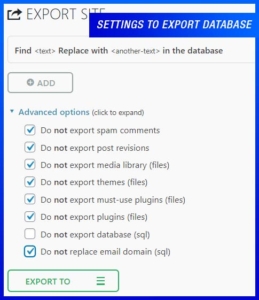 Access the Website via the WordPress Dashboard & Use a Plugin – If you decide to go this route, a plugin I’ve really found easy to use – and I haven’t been paid to promote – is “All-in-One WP Migration,” because it provides options that allow you to work with nearly any setup and generate a backup of your website. In order to get best results and provide maximum flexibility and ease I recommend exporting your site in pieces (if there isn’t any bandwidth limits then you can export everything together). However if you experience any errors in downloading or want to eliminate the possibility of errors when restoring then I recommend exporting in the following manner:
Access the Website via the WordPress Dashboard & Use a Plugin – If you decide to go this route, a plugin I’ve really found easy to use – and I haven’t been paid to promote – is “All-in-One WP Migration,” because it provides options that allow you to work with nearly any setup and generate a backup of your website. In order to get best results and provide maximum flexibility and ease I recommend exporting your site in pieces (if there isn’t any bandwidth limits then you can export everything together). However if you experience any errors in downloading or want to eliminate the possibility of errors when restoring then I recommend exporting in the following manner:
- Export Database Only & Post Revisions/Comments (if applicable) – this should be a small file size but it is the most important file of your WordPress website backup
- Next, Export Media Library – the resulting backup file can be small or large depending on how much media you have uploaded and you may run into an error if its too big
- Lastly, Export Theme(s) and Plugins Together or Separately Depending on File Size – In some cases, as long as you export your theme you can typically use it to install any necessary plugins. However, if you want to be thorough export them together or separately after you export the theme.
Note: If you are unable to export your media library you can download media individually by browsing the site or saving pages onto your computer and organizing media content. If you want an exact duplicate and can’t download it with this plugin you will need to contact your hosting provider to change your server settings to at least, temporarily, allow you to download/upload the files. Ideally, your going to want FTP access to make an exact copy of wp-content folder. If you experience issues with the theme or plugins you can also consider simply reinstalling the theme/plugins (if you have access to them). If you are using a premium theme your going to need licensing information which should be provided by your web designer or developer and in worst case scenarios would need to be purchased again. Additionally, you will need to install and activate the All-in-One WP Migration plugin in order to restore your website. You may be encouraged to purchase the plugin if you encounter errors however most of the time there are simple solutions and alternative ways to perform you the restoration.
6. Schedule a Future Backup Date Based on Frequency of WordPress Website Updates/Modifications
Based on the frequency of site changes your going to want to schedule a future date to perform a WordPress Website Backup. The reason you want to schedule this update is because sites change and you want to make sure you obtain a copy of the latest version of your website. If you find that the website has changed very little or not at all your still going to want to perform a backup because the software will have changed. Due to the dynamic nature of WordPress the software is always change to improve security and functionality. Additionally, theme updates become available which improve the overall look and feel of the website. All of these things combined make it far more important to stay on top of updates. You don’t want to find yourself with an old backup that you restore and then needs to be updated and modified all over again to restore the latest version’s attributes.
In Conclusion: Generating WordPress Website Backups Should Be Easy & Occur on a Schedule
As we have covered, there are a number of ways to perform a WordPress website backup on any site that will be determined based on a particular circumstance. Essentially, you will be created a duplicate backup copy of your database and the corresponding website files (specifically wp-content). Every hosting provider is different and imposes different conditions when it comes to performing backups and server interaction.
If you find yourself running into issues or simply don’t want to deal with performing backups feel free to contact us via phone, email, or by sending us a message through our website. Thank you for staying updated and reading our support articles.