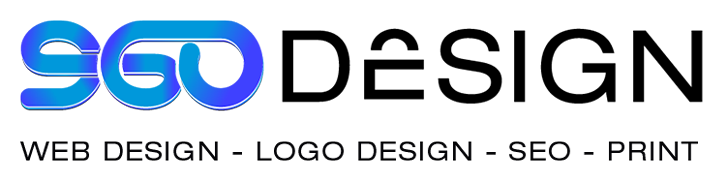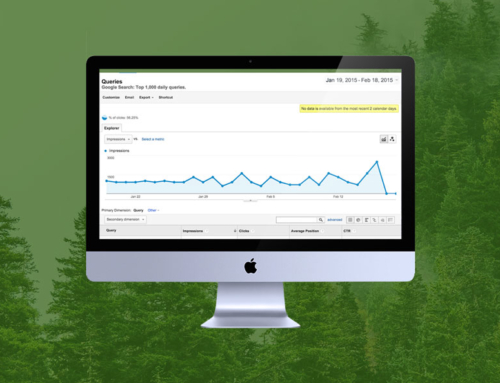Is the Message, “Briefly Unavailable for Scheduled Maintenance,” not so brief?
Your site may actually be down stuck in a never-ending state of maintenance mode.
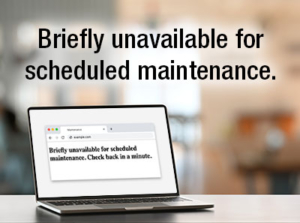 We’re you performing updates or working on your WordPress site and then suddenly given the ‘Briefly unavailable for scheduled maintenance’ error? This error commonly appears while updating WordPress core, plugins, or themes. In some cases your WordPress site is briefly unavailable however sometimes your WordPress site is actually stuck in maintenance mode. Unfortunately, sometimes WordPress fails to finish the update procedure and leaves your website in a state of maintenance mode indefinitely.
We’re you performing updates or working on your WordPress site and then suddenly given the ‘Briefly unavailable for scheduled maintenance’ error? This error commonly appears while updating WordPress core, plugins, or themes. In some cases your WordPress site is briefly unavailable however sometimes your WordPress site is actually stuck in maintenance mode. Unfortunately, sometimes WordPress fails to finish the update procedure and leaves your website in a state of maintenance mode indefinitely.
In this article, we will provide a few solutions to help fix the “Briefly unavailable for scheduled maintenance” error on your WordPress website. Additionally, we will provide context to help you understand why this error occurs and how you can avoid it moving forward.
Why Does The WordPress Maintenance Mode Error Occur?
The WordPress Maintenance mode notification is often confused for an error although it’s usually just a notification that displays briefly for a moment of downtime needed to implement updates. The notification itself is triggered by the update process itself and should display for a brief moment – if it last more than five to ten minutes proceed to troubleshooting.
The WordPress update process itself is a multi-step procedure. The WordPress update procedure itself is executed as follows:
- WordPress Downloads Updated Software Files to Your Server
- WordPress then extracts the compressed files
- Upon extraction, WordPress installs the updated software
- In some cases (i.e. plugins) WordPress finishes the update procedure and activates the updated software (if need-be)
As you can see the update process involves multiple processes which compound in complexity when you start working with larger files. During the update procedure WordPress conveniently puts your site in maintenance mode and displays the “Briefly unavailable for scheduled maintenance. Check back in a minute.” notice to reduce the possibility of multiple users implementing changes simultaneously.
WordPress triggers maintenance mode by creating a temporary .maintenance file in your website’s root folder. If everything goes off without a hitch and the update is successful, WordPress will automatically remove the .maintenance file and disable maintenance mode.
However, due to poorly-managed or low-quality WordPress Website Hosting web developers experience issues causing the web server itself to timeout and interrupt the whole procedure leaving the site in maintenance mode (failing to remove the .maintenance file that was originally created)..
In a nutshell, WordPress sites can experience issues that enable maintenance mode but fail to deactivate it. Although troubleshooting this may seem challenging the manual solution for this common WordPress issue is actually quite simple.
How to Deactivate WordPress Maintenance Mode?
The easiest way to deactivate maintenance mode is to remove or delete the .maintenance file WordPress has created in the root directory of your website. In order to delete this file you will need to be able to access your root directory and we recommend you create a backup prior to doing so. In fact, we don’t recommend users make any changes to the WordPress install directory unless they are familiar with it and have had experience performing similar procedures in the past. There are various ways to access and modify your web server files but the following two ways are the most common:
-
Delete the .maintenance file via File Transfer Protocol (FTP)
In order to access your root directory via FTP you will need the appropriate credentials to authenticate and gain access to your web server. Additionally, you will need to use an FTP client, like FileZilla, to authenticate and then perform the task of removing the orphaned .maintenance file that is putting your site into a perpetual state of maintenance.
-
Delete the .maintenance file via cPanel’s File Manager
In the event that you have opted to access your root directory with cPanel you may have actually saved yourself some time depending on your cPanel dashboard is setup. Proceed to launch cPanel, navigate to your cPanel’s File Manager, use the File Manager to navigate to your site’s root directory where you will locate and delete that meddlesome .maintenance file. Lastly, make sure to give yourself a healthy pat on the back.
How to Avoid or Reduce WordPress Maintenance Mode Issues?
In order to understand how to avoid or reduce WordPress Maintenance Mode issues its important to understand the root cause of this particular problem. The most common cause of Maintenance Mode hang-ups is poor server response and/or limited web server memory.
The easiest way to mitigate this issue is utilize high quality web hosting services. To determine the appropriate specifications for your website consult a professional web developer or contact us via phone or email. If upgrading your web hosting is not an option we recommend implementing updates one at a time.
One of the most common reasons users experience maintenance mode issues is our collective tendency, rooted in impatience, causing us to quickly click on updates. Despite our keyboard chicken pecks, WordPress staggers the order in which updates are applied and attempts to manage multi-tasking as we continue our incessant keyboard strokes. The mere act of clicking update during these crucial moments can wind up causing a conflict giving birth to yet another bastard .maintenance file that is destined to be forgotten until you hunt it down and eradicate it from your root directory.
In my quest to resolve the WordPress Maintenance Mode error I broke my website! How do I fix it?
In the event that you have applied an update or attempted to do so and upon refreshing your website you notice it is now plagued by a new set of problems we would like to remind you not to freak out and understand this is something that happen pretty often. The problem itself can be the result of improper coding or the result of a faulty process through no fault of your own.
Often times, an unfinished or interrupted update procedure may cause a whole series of issues to your website. The good news is, many of the plugins developed for WordPress websites are modular and can be removed as easily as they can be applied. In this case, try removing the plugin in question and reinstalling it or simply not installing it at all depending on your circumstance. If the problem persists, try deactivating all your plug-ins and reactivating them one-by-one to identify the problem. If you determine there is a problem plug-in make sure to remove it or update it to replace the corrupted code.
If you experienced an error whilst updating the WordPress core software, we strongly encourage you to access your website root directory via FTP and reinstall the WordPress Core files manually to ensure you have a fresh original copy of WordPress.